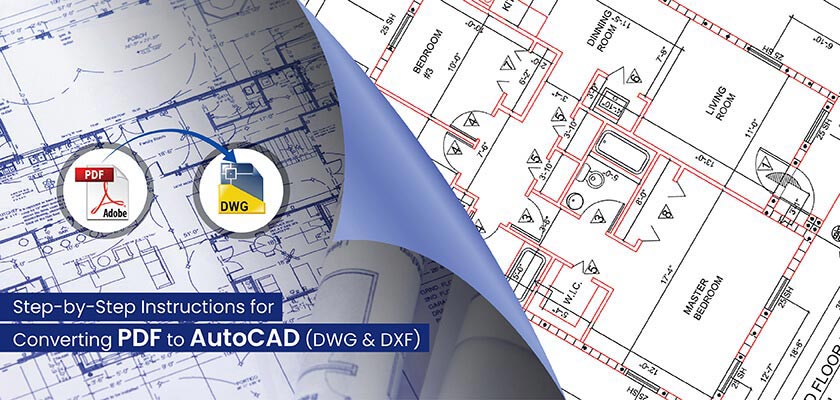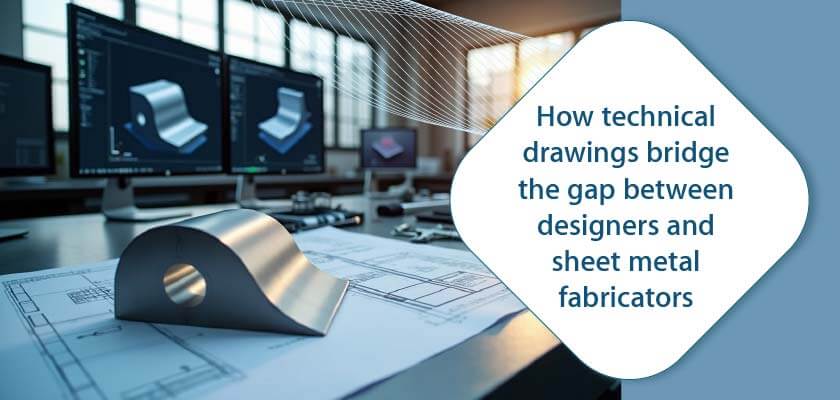Converting PDF to AutoCAD formats like DWG and DXF ensures precise edits, CAD workflow integration, and design integrity. Tools like AutoCAD with third-party software offer quality, zero data loss, and time savings during conversion.
info@truecadd.com
PDF to AutoCAD (DWG and DXF) Conversion: A Step-by-Step Guide
Table of Contents
- Why Convert PDF to AutoCAD (DWG and DXF)?
- Tools and Software Options for Converting PDF files to DWG or DXF Formats
- How to Convert PDF to DWG or DXF Formats in AutoCAD
- How to Convert PDF to DWG or DXF Formats using Third Party Software
- PDF to AutoCAD Conversion: Common Challenges and Solutions
- Benefits of Outsourcing CAD Conversion Services
- PDF to DWG or DXF Conversion in AutoCAD FAQs
- Conclusion
Manufacturers rely on detailed designs and schematics (shop drawings) to bring their visions to life. Often, these designs are shared in PDF format, a universally accessible file type that is excellent for distribution and viewing. However, when it comes to editing these designs or integrating them into CAD workflows, PDF files fall short. This is where the conversion of PDF to AutoCAD’s DWG and DXF formats becomes crucial.
This guide will walk you through why PDF to DWG and DXF conversion is important, the tools available for the job, a step-by-step process for converting PDF to AutoCAD formats, common challenges you might face, and the benefits of using professional CAD drafting services.
Why Convert PDF to AutoCAD (DWG and DXF)?

Editability and Precision
PDF files, while excellent for sharing and viewing, are not designed for editing. AutoCAD’s DWG and DXF formats, on the other hand, are specifically tailored for detailed design work. Converting PDFs to these formats allows you to make precise edits, ensuring that every detail of your design is accurate and up to standard.
Integration into CAD Workflows
Manufacturing processes often rely on CAD software for designing, prototyping, and producing components. By converting PDFs to DWG or DXF, you can integrate these files seamlessly into your existing CAD workflows, facilitating smoother operations and more efficient project management.
Maintaining Design Integrity
During the design and manufacturing process, maintaining the integrity of your original design is crucial. Converting to DWG or DXF formats ensures that your design’s dimensions, layers, and other critical details are preserved, reducing the risk of errors during fabrication.
Enhanced Collaboration
With DWG and DXF files, collaboration becomes easier. Team members can view, edit, and annotate designs in a way that is not possible with PDFs. This enhances communication and ensures that everyone is on the same page throughout the project lifecycle.
Tools and Software Options for Converting PDF files to DWG or DXF Formats
Converting PDF files to DWG or DXF can be done using several tools and software. Here, we focus on two main methods: using AutoCAD and third-party software.
1. AutoCAD
AutoCAD, developed by Autodesk, is one of the most popular CAD software programs in the industry. It includes built-in tools for importing and converting PDF files to DWG and DXF formats.
Key Features of AutoCAD:
- Direct import of PDF files
- Control over layers, scaling, and resolution
- High accuracy and reliability
2. Third-Party Software
Several third-party software options specialize in converting PDF files to DWG and DXF formats. These tools often come with additional features that can enhance the conversion process.
Popular Third-Party Options for PDF to DWG or DXF Conversion
- Any PDF to DWG Converter: A dedicated tool for converting PDFs to DWG and DXF formats, offering batch conversion and high accuracy.
- Able2Extract: Known for its versatility, Able2Extract can convert PDFs to multiple formats, including DWG and DXF.
- Scan2CAD: Offers powerful conversion features, including OCR (Optical Character Recognition) for text recognition.
Transform your PDF schematics into detailed CAD drawings with 3D modeling.
Get in touch with us »How to Convert PDF to DWG or DXF Formats in AutoCAD
Now, let’s dive into the detailed step-by-step process for converting PDF files to AutoCAD formats like DWG and DXF using AutoCAD and third-party software.
1. Open AutoCAD and Create a New Drawing
- Launch AutoCAD on your computer
- Create a new drawing by clicking on “File” and selecting “New.”
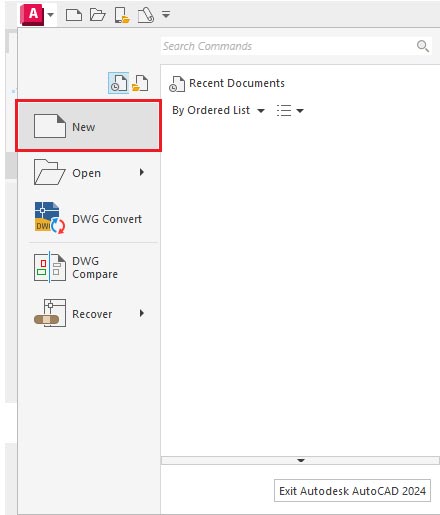
2. Import the PDF File
- Use the “PDFIMPORT” command to import your PDF file.
- You can access this command by typing PDFIMPORT in the command line or by navigating to the “Insert” tab and selecting “PDF Import.”
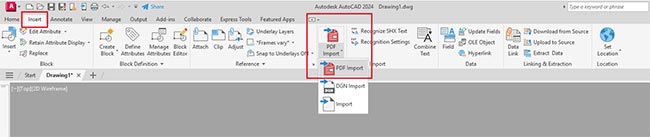
3. Adjust Import Settings
AutoCAD will prompt you with various import options. Adjust these settings based on your needs:
- Pages: Select the specific pages you want to import.
- Layers: Decide whether to import the PDF file into a single layer or multiple layers.
- Resolution: Set the resolution to ensure high-quality import.
- Scale: Adjust the scale to match your drawing’s dimensions.
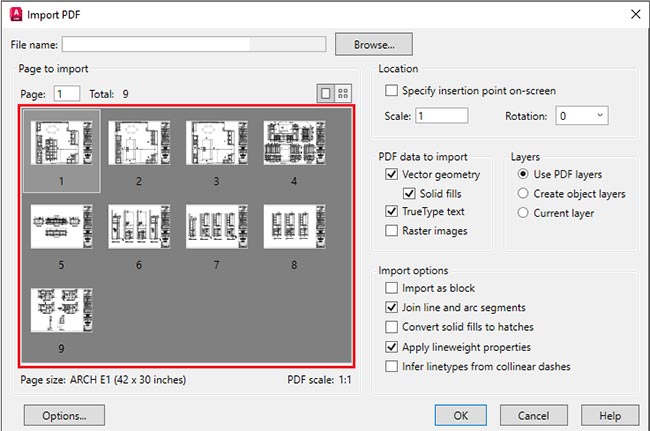
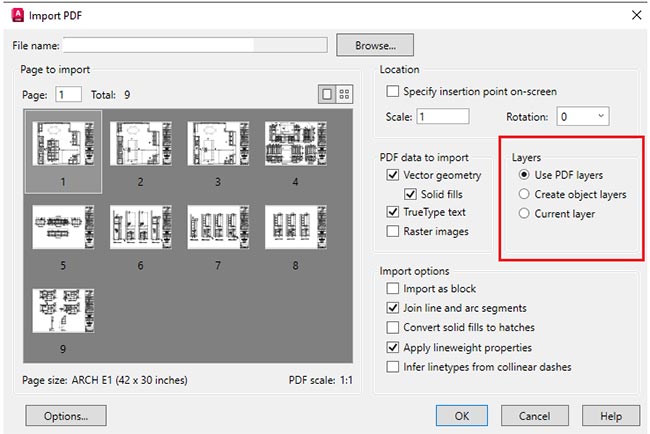
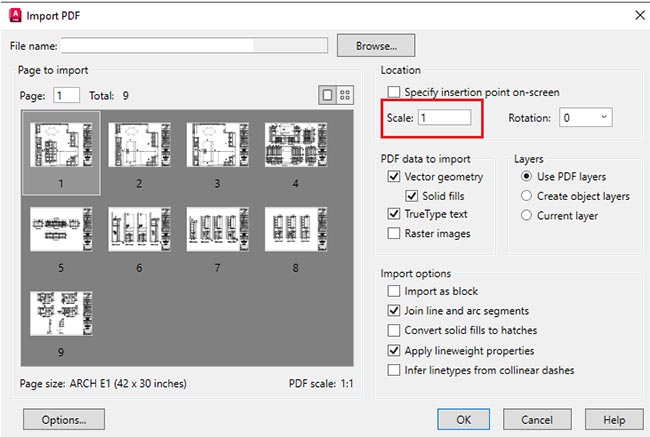
4. Convert and Edit
- Once you’ve configured the settings, click “OK” to import the PDF.
- The PDF will be converted into AutoCAD’s DWG format, and you can now edit the drawing as needed.
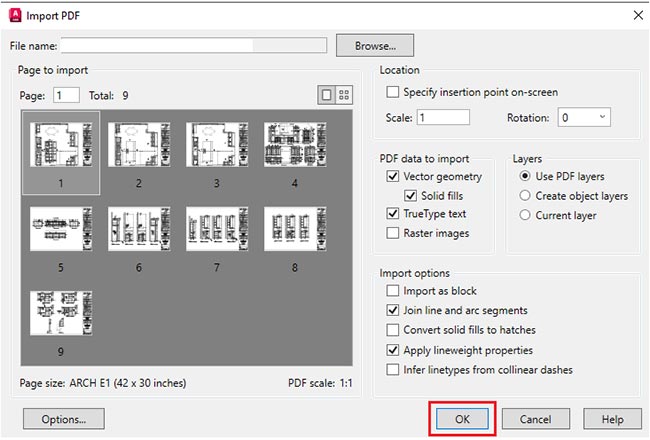
5. Save as DWG or DXF
- After making the necessary edits, save the file in the desired format by clicking “File” and selecting “Save As.”
- Choose either DWG or DXF from the file type options.
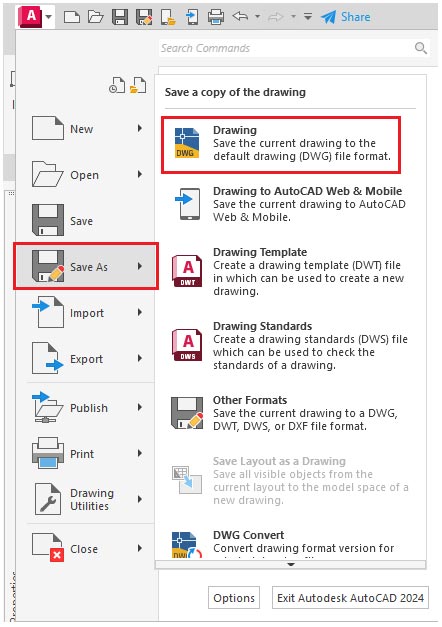
How to Convert PDF to DWG or DXF Formats using Third Party Software
1. Open the Conversion Software
- Launch your preferred third-party software for PDF to DWG and DXF conversion.
2. Import the PDF File
- Load the PDF file you wish to convert. Most software will have an “Open” or “Import” button for this purpose.
3. Configure Conversion Settings
- Adjust the settings based on your requirements:
- Output Format: Select DWG or DXF.
- Layers: Choose whether to maintain layers or merge them.
- Text Recognition: Enable OCR if your PDF contains text elements.
- Resolution and Scaling: Adjust these settings to ensure accuracy.
4. Execute the Conversion
- Start the conversion process by clicking the appropriate button (e.g., “Convert”, “Start”, etc.).
- The software will process the PDF and convert it into the selected format.
5. Save and Verify
- Once the conversion is complete, save the file to your desired location.
- Open the converted file in AutoCAD to verify the accuracy and make any necessary adjustments.
PDF to AutoCAD Conversion: Common Challenges and Solutions
Converting PDFs to AutoCAD formats can sometimes present challenges. Here are some common issues and how to address them:
Accuracy Issues
- Problem: The converted file may not accurately reflect the original PDF, with elements misaligned or distorted.
- Solution: Ensure that you configure the import settings correctly, particularly the scale and resolution. Use high-resolution settings to capture detailed elements accurately.
Layer Management
- Problem: Imported files might not maintain the original layer structure, making editing difficult.
- Solution: During the import process, choose to import layers from the PDF. If using third-party software, select options that preserve layer information.
Text and Font Issues
- Problem: Text elements might not convert properly, leading to missing or unreadable text.
- Solution: Use OCR (Optical Character Recognition) features in third-party software to accurately convert text elements. Verify and correct text manually in AutoCAD if necessary.
File Size and Performance
- Problem: Large or complex PDFs can result in hefty DWG and DXF files that slow down performance.
- Solution: Simplify the PDF before conversion by removing unnecessary elements. Use the “Purge” command in AutoCAD to clean up the drawing and reduce file size.
Compatibility Issues
- Problem: Some elements in the PDF might not be compatible with DWG and DXF formats, resulting in missing elements.
- Solution: Review the imported file thoroughly and manually add any missing elements in AutoCAD. Ensure your CAD software is updated to the latest version to handle the latest file compatibility standards.
Benefits of Outsourcing CAD Conversion Services
While converting PDFs to DWG and DXF formats can be done using software tools, there are significant advantages to using professional CAD drafting services, especially for complex or high-stakes projects.
- Expertise and Accuracy: Professional CAD drafters possess specialized knowledge and experience in handling various types of conversions. They can ensure that your designs are converted with high accuracy while maintaining all critical details and dimensions.
- Time Saving: Outsourcing the conversion process allows you to focus on your core business activities. Professional services can handle the tedious and time-consuming aspects of conversion, delivering ready-to-use files quickly and efficiently.
- Customization: Professional CAD services can tailor the conversion process to meet your specific needs. Whether you need additional editing, layer management, or specific formatting, professionals can customize the output to suit your project requirements.
- Access to Advanced Tools: Professional CAD drafters often have access to advanced software and tools that may not be available to the average user. This ensures higher quality conversions and the ability to handle more complex designs.
- Quality Assurance: With an outsourcing partner, you can expect a high level of quality assurance. Professionals will review and verify the converted files to ensure they meet your standards and specifications, reducing the risk of errors during fabrication.
PDF to DWG or DXF Conversion in AutoCAD FAQs
1. How accurate are conversions from PDF to DWG or DXF?
AutoCAD Conversions are generally accurate, but the quality depends on the original PDF and the software used. Some manual adjustment may be necessary.
2. What are the limitations of converting complex PDF files?
Complex PDFs with many layers, colors, or intricate details may lose some information during conversion. High-quality tools and manual adjustments can mitigate these issues.
3. Can I convert scanned PDFs to AutoCAD formats?
Yes, but this requires OCR technology, which is available in some advanced tools like Scan2CAD. The quality of the scan will heavily influence the outcome.
4. What should I do if the conversion software fails to produce a usable file?
Try another tool, or consider manual conversion techniques. Ensuring your PDF is high quality can also help.
Conclusion
Converting PDF files to AutoCAD’s DWG and DXF formats is an essential process for furniture manufacturers, millworkers, and sheet metal fabricators, who need to edit and integrate designs into their CAD workflows.
By understanding the importance of this conversion, the tools available, and the step-by-step process, you can ensure accurate and efficient conversions. While DIY conversions are possible, outsourcing CAD conversion provides significant benefits in terms of accuracy, time savings, and customization.
Elevate your 2D designs with expert 3D plans with intricate details.
Contact our experts NOW »Need help on an ongoing basis?
We establish long term business relationships with clients and are committed to total customer satisfaction.